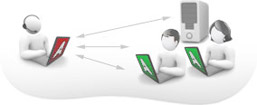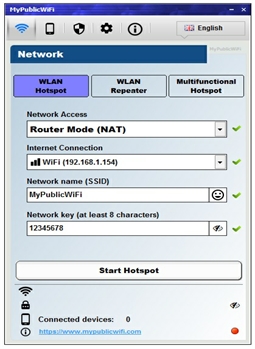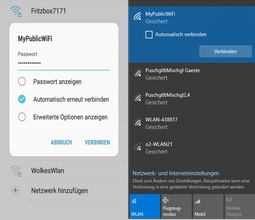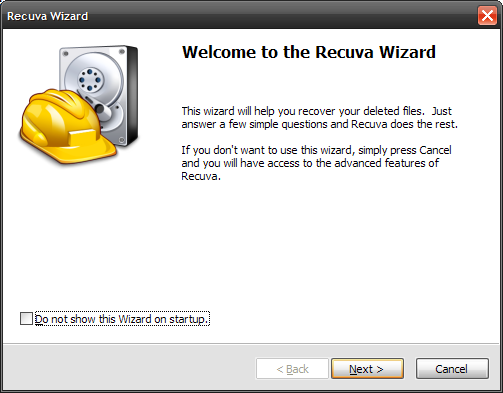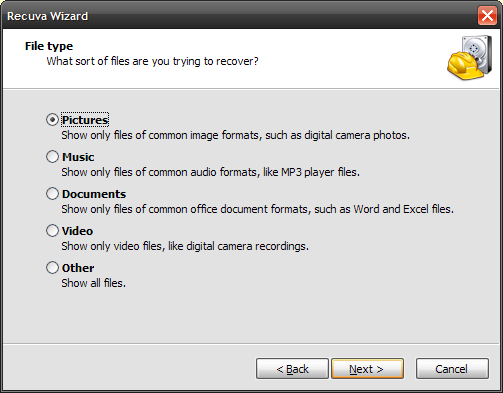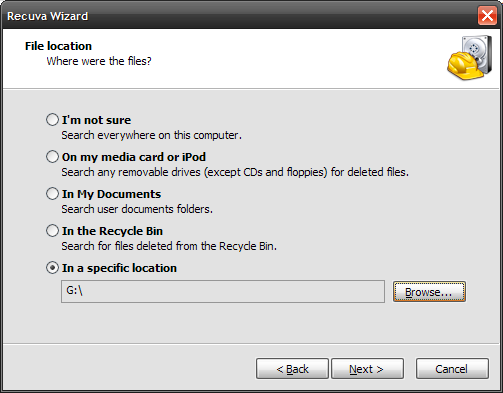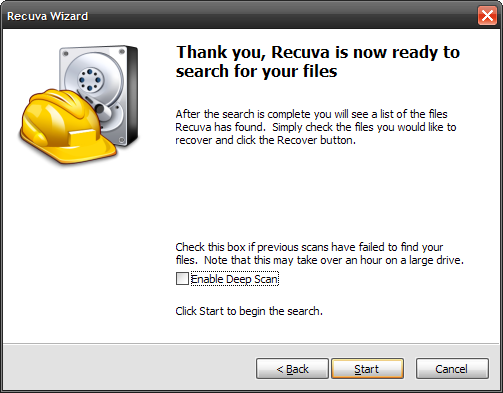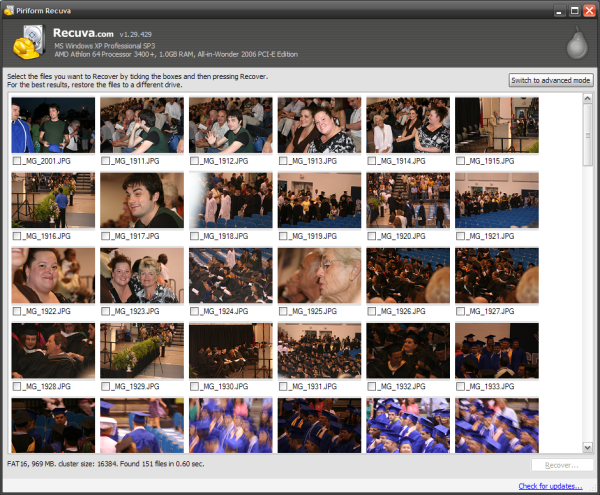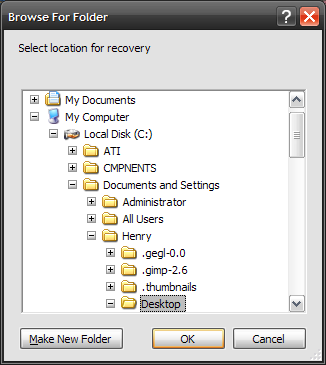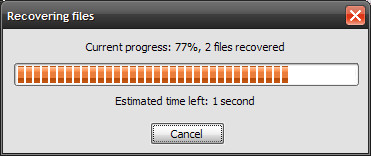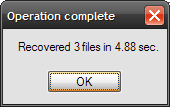Many times people ask this question "I can't format my USB or Flash Drive in Windows, how to I format my USB or 16GB USB or Flash Memory or Memory Card or SD Card in MS DOS or DOS"
If you find this question answer, then you come on correct place and follow these step, very simple.
Step 1: Insert your USB or Flash Memory in computer.
Step 2: Double click on My Computer icon at Desktop
Step 3: Note the USB or Removable Disk Portion name and Letter (i.e Memory Card (H)).
Step 4: Click on Start menu button > Run and type "cmd" press Enter keyboard button.
Step 5: Now you see a black window called DOS Promote.
Step 6: Type this command "format H:" and press Enter keyboard key. H is your USB driver name latter, it depend upon your computer.
Step 7: When you press Enter key, computer ask you question in yes or no (Y/N), you must type Y and press Enter key.
Now Format process is start and percentage increase continually, when it become to 100%, it mean your USB drive completely formatted.
For more detail watch this video.
If you have any suggestion or any question, please give comments in below comments form.
We respect your suggestion and waiting for your response.
Reference: ThinkBeyondWindow
If you find this question answer, then you come on correct place and follow these step, very simple.
Step 1: Insert your USB or Flash Memory in computer.
Step 2: Double click on My Computer icon at Desktop
Step 3: Note the USB or Removable Disk Portion name and Letter (i.e Memory Card (H)).
Step 4: Click on Start menu button > Run and type "cmd" press Enter keyboard button.
Step 5: Now you see a black window called DOS Promote.
Step 6: Type this command "format H:" and press Enter keyboard key. H is your USB driver name latter, it depend upon your computer.
Step 7: When you press Enter key, computer ask you question in yes or no (Y/N), you must type Y and press Enter key.
Now Format process is start and percentage increase continually, when it become to 100%, it mean your USB drive completely formatted.
For more detail watch this video.
If you have any suggestion or any question, please give comments in below comments form.
We respect your suggestion and waiting for your response.
Reference: ThinkBeyondWindow