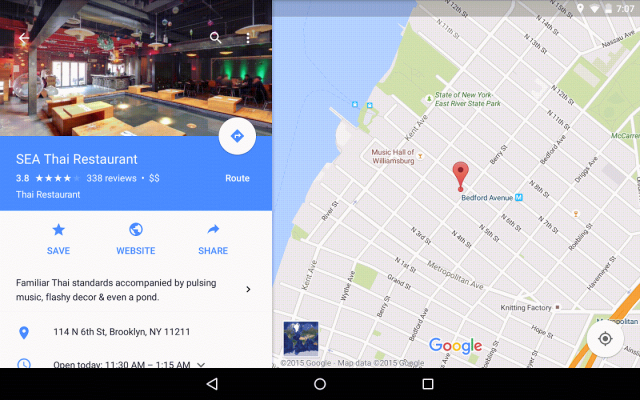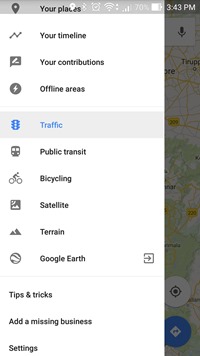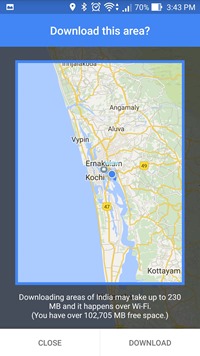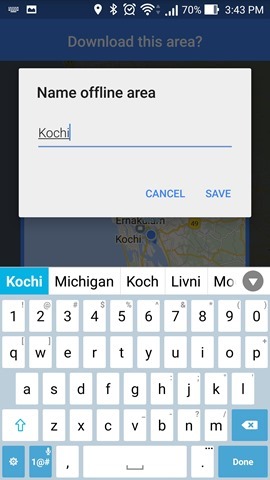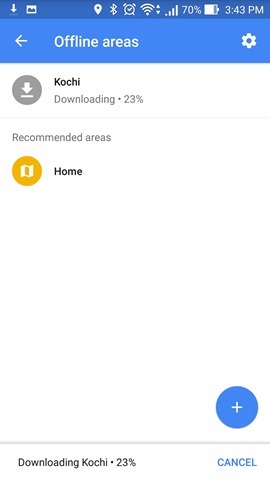Many workplaces and schools are cracking down on the websites and online services. Blocking access to social sites has been a common tactic. The most common websites that are blocked in schools include MySpace, Bebo, and Facebook.
There are however always legitimate reasons to bypass the internet filters and visit the blocked websites. The following methods will help you access blocked websites in school, college or your company.
Trick A: Using a web proxy to bypass restrictions. Proxies that focus on website browsing are called web proxies. A web proxy works by acting as a "middleman": it downloads the requested pages to its proxy server and in turn, you download the page, all images and other such objects from the proxy server to your browser, thus bypassing any filters and annoying firewalls.
Assban.com ( http://www.assban.com ) is a popular web proxy. You can search on Google for "myspace proxy" and find many other web proxies as well.
But chances are that your school administration has already blocked access to most web proxies as well. In that case, you have one more options:
Trick B: You can download Ultrasurf (http://www.ultrareach.com/company/download.htm ) and save it to a USB stick. UltraSurf is a green software, which means no installation process is needed nor system setting is required to change when using the software. UltraSurf implements almost all browser functions based on HTTP and user needs, such as browsing websites, login and posting on web forums, using Web mail, uploading and downloading data files, real-time audio, video and other multimedia programs, etc.
The more people are aware of these tricks, the more likely your network administrators will catch on and find ways to shut them down. So be sure not to let others know how to do these tricks. Accessing unauthorized websites using the above tricks may be considered a violation of school or work policies and might put you in trouble. Use them at your own risk.